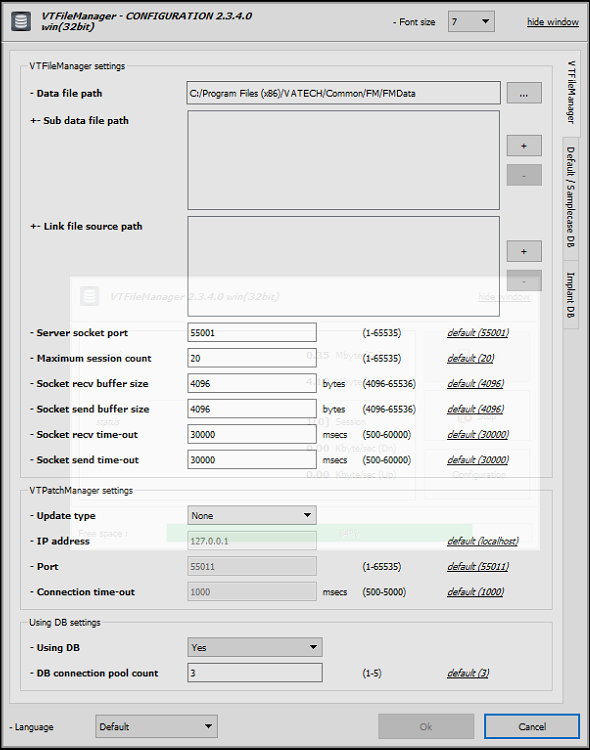Please use the following search box to quickly locate valuable FAQ support guide.
You can use key words or full statement to search by. Alternatively you can simply browse by Category belowIt is highly recommended that the clinical IT Deptment/Persons evaluate the following requirements which are the minimum recommended specifications. IT will need to evaluate the storage size yearly for review of data growth, and when neccassary exapand any storage as the clinical data grows.
EzServer - Server/PC Requirements FAQ
Verify the version:
The best way to verify the Ezserver version is to look in Add Remove programs / Uninstall a Program in newer version of windows*
EzServer to EzServer 4.1 Data or higher, the VTFilemanageer no longer controls the file path and will need to update the EzWebServer (Service) file path that it references.
To update the File Path you will need to update the path the EzWebService points to by one of two options, either by using the Simple Version editing the .ini directly or using the Server Control Manager.
Moving the data:
Using Server Configuration Config.ini (Simple Way)
To change using the Server Config.ini - you will simply edit the .ini path to the specified file path required.
In this example using "G:\Vatech\Common\FM\FMData" as its destination data storage path, the Config.ini will need to be updated* moving the data from the default C: location.
New Version EzServer 4.1 or Newer:
To change using the location Server Config.ini - you will simply edit the .ini path to the specified file path required.
In this example using "G:\Vatech\Common\FM\FMData" as its data storage path, the Config.ini will need to be updated*
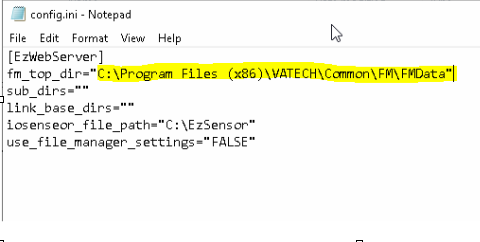
Changed to updated path:

Once the updated paths are changed, Reboot required.
Once completed; you will need to open the VTFileManager from the task tray and update the filepath. If this is not done; you might not get updates properly for Implant Data, or consult videos might not work* As shown below:
Updating VTFilemanager & Previous OLD Versions Pre 4.1: